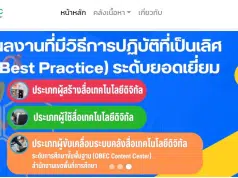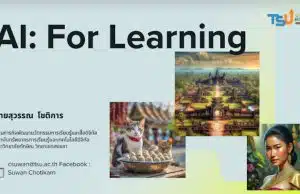เทคนิคการเปลี่ยนงานนำเสนอ PowerPoint ให้เป็นวีดีโอในไม่กี่ขั้นตอน
สำหรับใครที่ต้องการแปลงไฟล์ Powerpoint ให้เป็นวีดีโอ เพื่อนำไปเป็นสื่อการสอนหรือส่งให้นักเรียน วันนี้ ครูอาชีพดอทคอม มีเทคนิคง่าย ๆ ไม่ต้องใช้โปรแกรมเสริมแต่อย่างใด มาดูกันครับ
คุณสามารถบันทึกงานนำเสนอของคุณเป็นไฟล์วิดีโอ MPEG-4 (.mp4) หรือไฟล์ wmv รูปแบบทั้งสองจะได้รับการสนับสนุนอย่างกว้างขวางและสามารถสตรีมผ่านทางอินเทอร์เน็ตได้
การทำ PowerPoint ให้เป็น Video โปรแกรม Microsoft Office PowerPoint สามารถใช้การ Export จากตัว PowerPoint ซึ่งไม่จำเป็นที่จะต้องใช้โปรแกรมแปลงไฟล์อื่นๆ ให้ยุ่งยาก โดยมีขั้นตอนทำที่ง่ายมาก สามารถทำได้ในเวอร์ชัน 2010 เป็นต้นไป โดยมีขั้นตอนต่อไปนี้
1. บนเมนู ไฟล์ ให้เลือก บันทึก เพื่อให้แน่ใจว่างานล่าสุดทั้งหมดของคุณถูกบันทึกในรูปแบบงานนำเสนอ PowerPoint (.pptx)
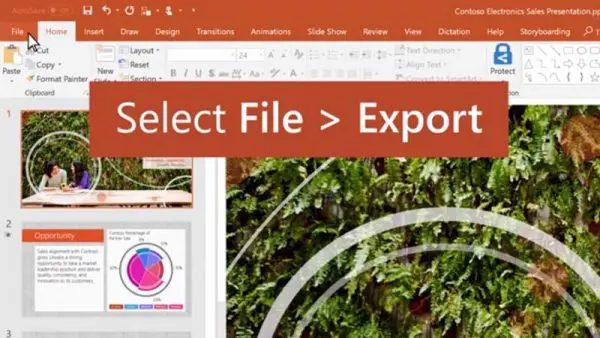
2. คลิก ไฟล์ > ส่งออก > สร้างวิดีโอ (หรือ บนแท็บ การบันทึก ของ Ribbon ให้คลิก ส่งออกเป็นวิดีโอ)
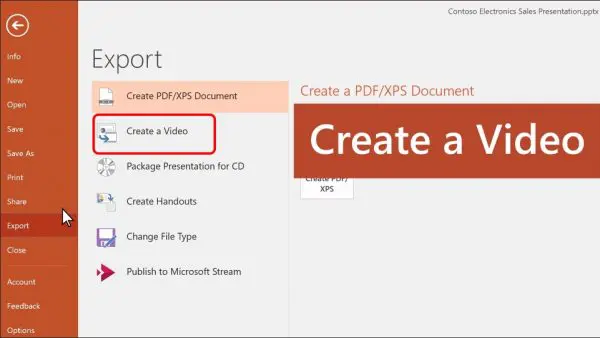
3. ในกล่องดร็อปดาวน์แรกภายใต้หัวเรื่อง สร้างวิดีโอ ให้เลือกคุณภาพวิดีโอที่คุณต้องการ ซึ่งเกี่ยวข้องกับความละเอียดของวิดีโอที่เสร็จสมบูรณ์แล้ว ยิ่งคุณภาพของวิดีโอสูงเท่าใด ขนาดของไฟล์ก็จะใหญ่ขึ้นเท่านั้น (คุณอาจต้องการทดสอบเพื่อตรวจสอบว่าสิ่งใดตรงกับความต้องการของคุณ)
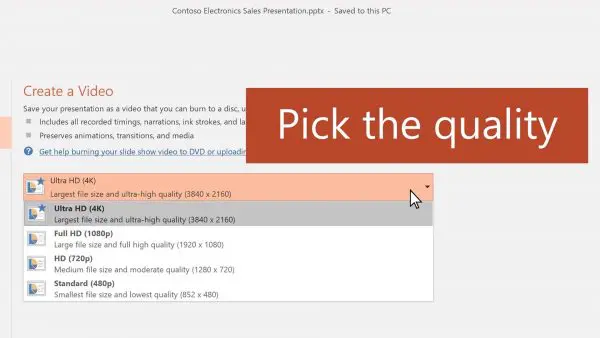
| ตัวเลือก | การแก้ปัญหา | สำหรับการแสดงบน |
|---|---|---|
| ULTRA HD (4k)* | 3840 x 2160 ไฟล์ขนาดใหญ่สุด | จอภาพขนาดใหญ่ |
| Full HD (1080p) | 1920 x 1080 ไฟล์ขนาดใหญ่สุด | คอมพิวเตอร์และการแสดงผล HD |
| HD (720p) | 1280 x 720 ไฟล์ขนาดกลาง | อินเทอร์เน็ตและดีวีดี |
| Standard (480p) | 852 x 480 ไฟล์ขนาดเล็กสุด | อุปกรณ์แบบพกพา |
4. กล่องดร็อปดาวน์วินาทีภายใต้หัวเรื่อง สร้างวิดีโอ จะบอกว่างานนำเสนอมีคำบรรยายและการกำหนดเวลาหรือไม่ (คุณสามารถสลับการตั้งค่านี้ได้ถ้าคุณต้องการ)
- ถ้าคุณไม่ได้บันทึกคำบรรยายที่มีเวลา ตามค่าเริ่มต้นจะเป็น อย่าใช้การกำหนดเวลาและคำบรรยายที่บันทึกเวลาที่ใช้เริ่มต้นในแต่ละสไลด์คือ 5 งินาที คุณสามารถเปลี่ยนเวลาที่กำหนดในกล่อง วินาทีที่ใช้บนแต่ละสไลด์ ทางด้านขวาของกล่อง ให้กลิงลูกศรขึ้นเพื่อเพิ่มระยะเวลา หรือคลิกลูกศรลงเพื่อลดระยะเวลา
- ถ้าคุณบันทึกคำบรรยายที่มีเวลา ตามค่าเริ่มต้นจะเป็น ใช้การกำหนดเวลาและคำบรรยายที่บันทึก
5. คลิก สร้างวิดีโอ
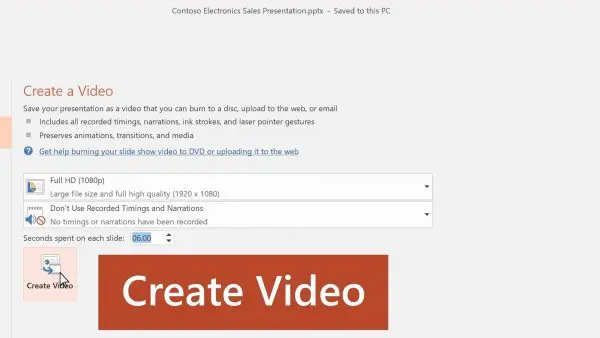
6. ในกล่อง ชื่อไฟล์ ให้ใส่ชื่อไฟล์สำหรับวิดีโอ เรียกดูโฟลเดอร์ที่จะเก็บไฟล์นี้ จากนั้นกด บันทึก
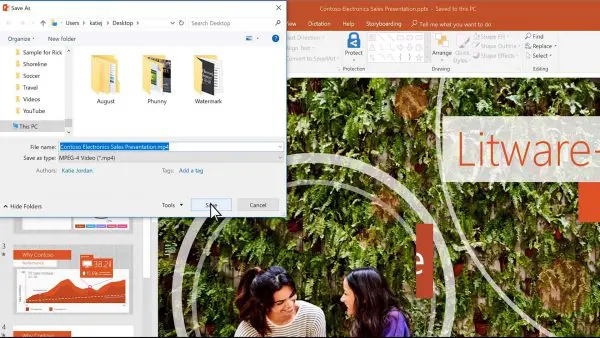
7. ในกล่อง บันทึกเป็นชนิด ให้เลือก MPEG-4 Video หรือ Windows Media Videoคุณสามารถติดตามความคืบหน้าของการสร้างวิดีโอโดยการดูที่แถบสถานะทางด้านล่างของหน้าจอของคุณ การสร้างวิดีโออาจใช้เวลาหลายชั่วโมงขึ้นอยู่กับความยาวของวิดีโอและความซับซ้อนของงานนำเสนอเคล็ดลับ: สำหรับวีดีโอที่มีความยาว คุณสามารถตั้งค่าให้สร้างข้ามคืนได้ การทำดังกล่าวจะพร้อมสำหรับคุณในเช้าวันถัดไป
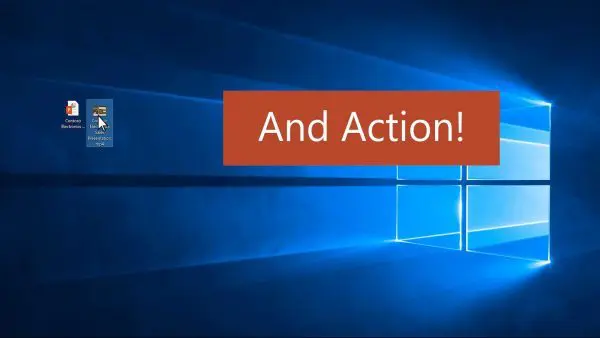
8. เมื่อต้องการเล่นวิดีโอที่สร้างขึ้นใหม่ ให้ไปยังตำแหน่งที่ตั้งของโฟลเดอร์ที่กำหนด แล้วคลิกสองครั้งที่ไฟล์นั้น
ดูขั้นตอนเป็นวีดีโอ คลิกที่นี่
ขอบคุณที่มา : Microsoft